MacOS APFSでフォーマットしたHDDがマウント出来なくなった
かなり久しぶりのブログです…😅
先日、MacBook Proに接続している2TBのHDDが突然マウント出来なくなりました。
ディスクユーティリティで見てみると、その外付けHDDがグレーで表示されている。
マウントしようとすると『com.apple.DiskManagement.disenter error 49218』とエラーが出てくる。
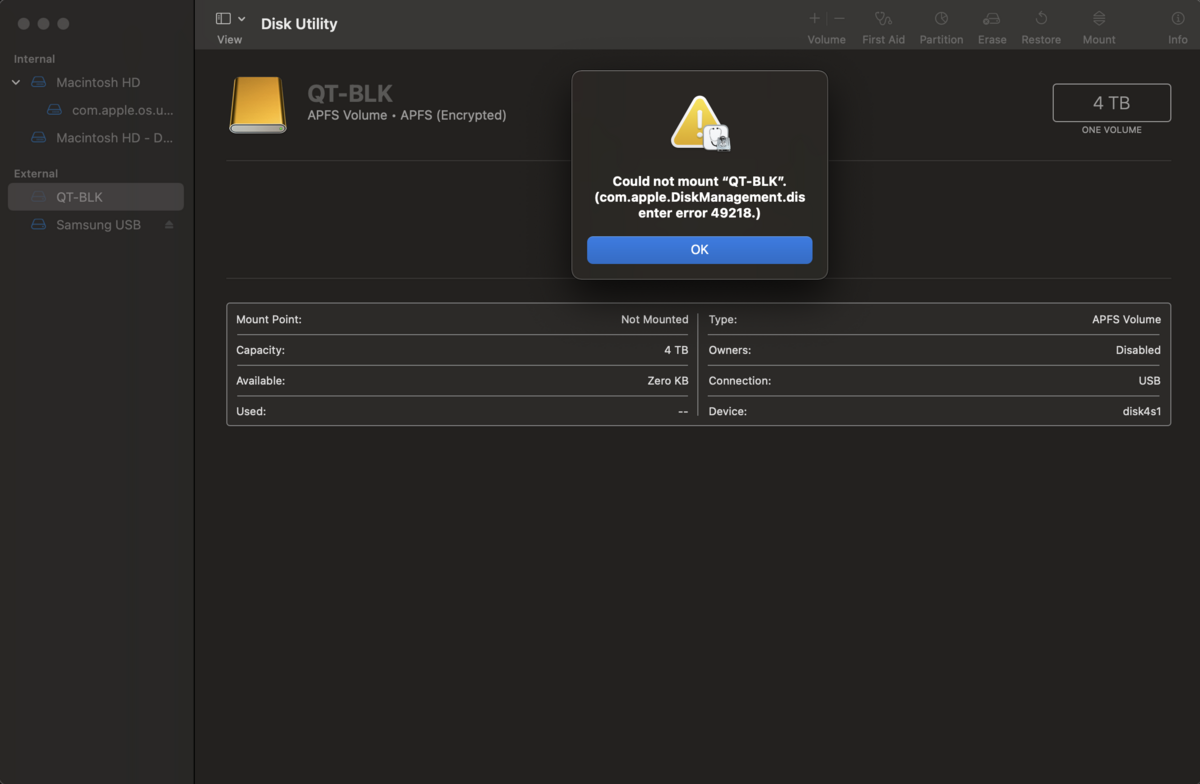
ちなみに自分の環境は
MacBook Pro 13-inch
MacOS Ventura 13.2.1
マウント出来なくなったHDDはTOSHIBA External USB 3.0 Media 2TB、APFSフォーマット
First Aidを試しても、やっぱりダメ。
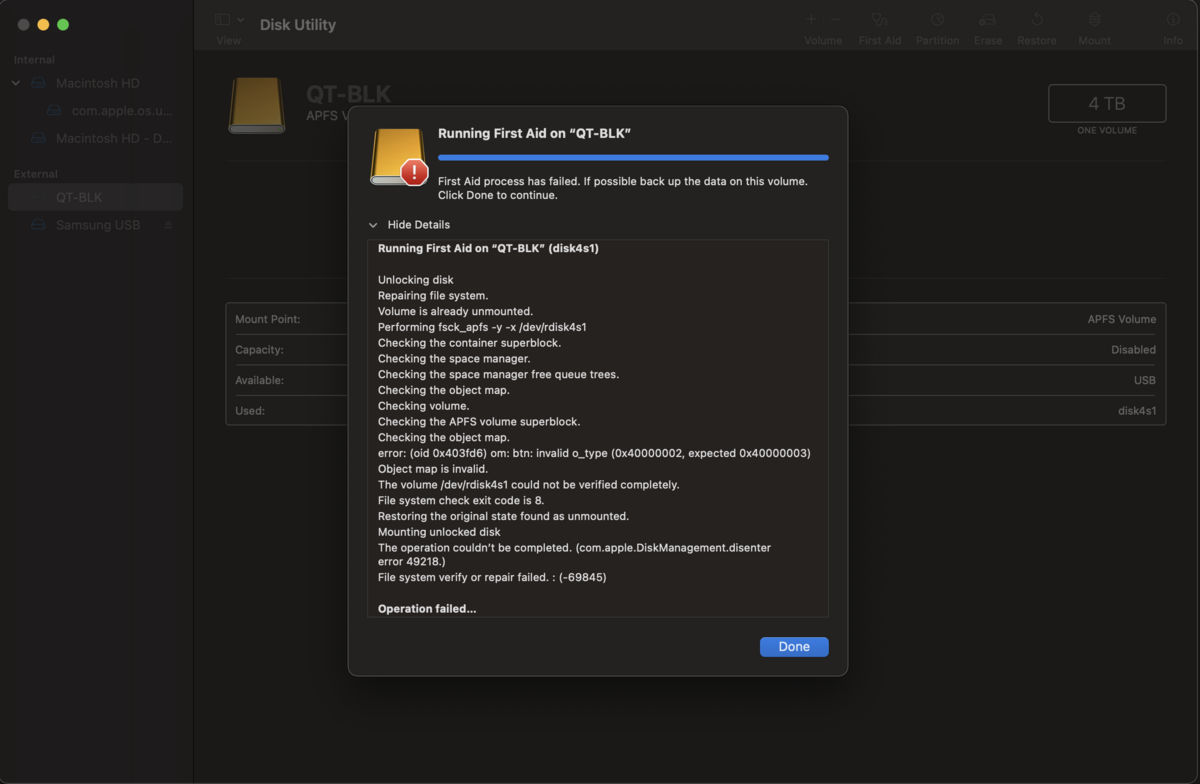
『com.apple.DiskManagement.disenter error 49218』のエラーで検索すると、Appleのデベロッパーフォーラムに同じ症状の書き込みがあるのを見つけました。(https://developer.apple.com/forums/thread/695361?page=2)
マウント出来なくなったHDDをiPadに繋げれば、データを救出できるとあったけれど、古い64GBのiPad Proしか持っていないし、接続ケーブルが無いし、2TBのデータをiPadを利用して移動させるのはかなり大変だと思ったので、そのフォーラムに書いてある他の方法を試しました。
結果はどれもダメでした。
それで、自分で色々試して、無事にデータを救出できたので、その方法を書いておきます。
方法は簡単です。
ディスクユーティリティを起動して、ディスクユーティリティのメニューの表示から『すべてのデバイスを表示』を選択。
ディスクユーティリティのサイドバーからマウント出来なくなったHDD(グレーで表示されているはず)の上にある『コンテナdisk○』(○は数字)を右クリックして『”コンテナdisk○”からイメージ作成』をクリック。
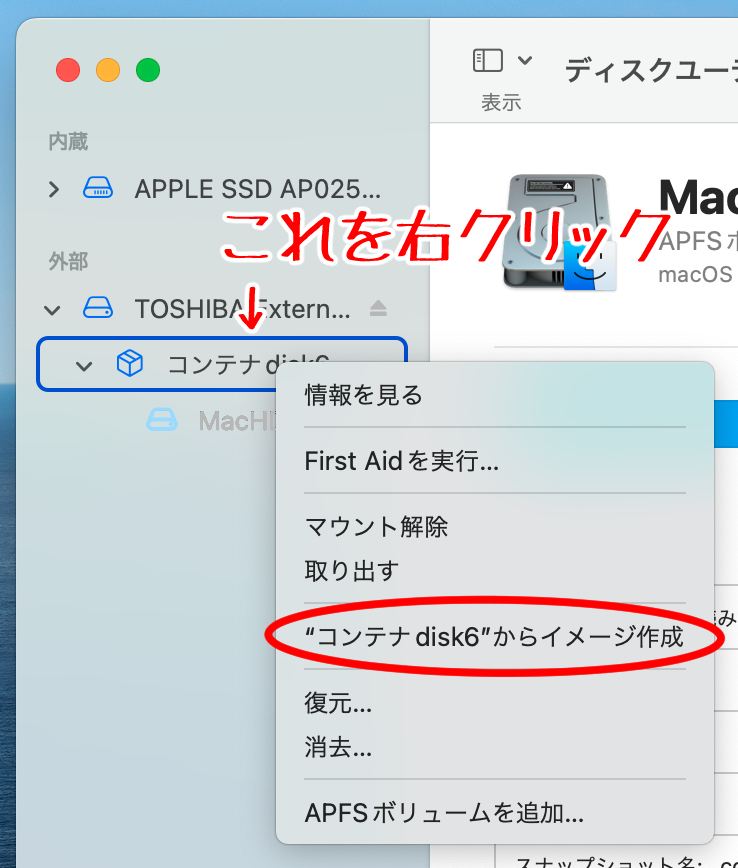
場所でイメージファイルの保存先を指定。
フォーマットは読み取り専用にしました。(他は試していません)
暗号化はなし。
あとは『保存』を押すだけ。
1.5TBほどデータがあったので、イメージファイルの作成に半日ほど掛かりました…😅
この方法は、マウント出来なくなったHDDのデータをイメージファイルとして他のHDDかSSDに作成するので、マウント出来なくなったHDD内のデータ容量と同じかそれ以上の空きがあるHDDかSSDが必要になります。
自分の場合、Time Machineで使用していた3TのHDDがあったので、それを使用しました。
Time Machineで、このマウント出来なくなったHDDをバックアップ対象にしていたら、Time Machineから簡単に復元出来たのだと思うけど、他にも接続しているSSDがあって、それをバックアップ対象にしていたので、3TだとHDDの方もバックアップの対象にする余裕がなかったので、していませんでした…。
出来上がったイメージファイルをダブルクリックしてマウントさせると、無事にデータを見ることが出来ました。
マウント出来なくなったHDDは『コンテナdisk○』の上に表示されているそのHDDのパーティションマップ(?)を消去すれば再フォーマット出来て、また普通に使用することが出来るようになりました。
なので、ディスクイメージ内のデータを、また元のHDDに戻しました。

今回の件は、今までMacbookをシングルユーザーで使用していたのだけど、ユーザーアカウントを一つ追加してからHDDがマウント出来なくなったので、APFSファイルシステムの暗号化のバグではないかと思っています。
分かりにくい文章かもしれませんが、同じ症状の人の役に立ちますように。
Procreateの使い方 #02 人と文字のまわりのボカシ (初心者用)
PROCREATEの第2弾、やっと作りました。
がっ、映り込みが酷かった…。
iPad proを購入してすぐにアンチグレアの液晶保護ガラスを付けていたのですが、アンチグレアだと色がちょっと曇った感じになるんですよね。
iPad proを購入して2年過ぎたし、保護ガラスを外して使うことにしようと、この第2弾を撮影する前に剥がしました。
撮影が終わって、編集してみると、映り込みが酷い…。カッコ良く映っているのなら良いんだけど、化け物のようにしか見えなかった。
なので、マスク(ボカシ)してます。
また時間があれば撮りなおします。
でも撮り直す時間があるのなら、第三弾、第四弾の作成をしたいような…。
一作目を作った時には、すでに第四弾までの内容は決めていました。
作成開始がいつになるか分からないけど…。
では、下の2つの画像をiPadの写真アプリに保存して、一緒に書いて行きましょうね。

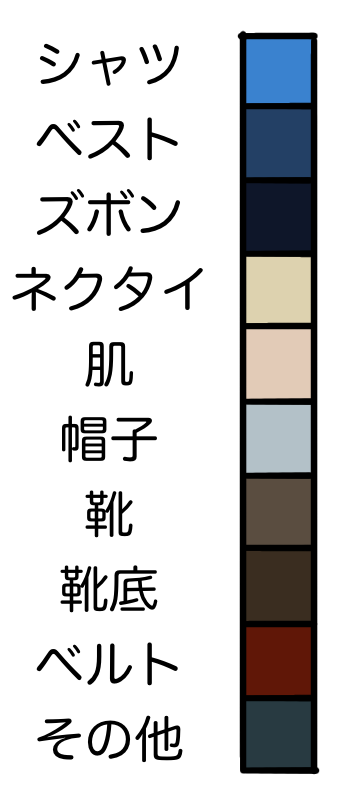
じつは、ダンスをしている人を描くにあたって、参考にしたのはユーチューブでダンスを公開している人の映像です。顔や服の色などそのまんまなので、肖像権とかに引っかかるのかぁ〜?
Procreateの使い方 イラスト作成の基本操作 超初心者用
イラストやショート漫画を描きたいと思ったのは2018年の3月。
iPad Proを購入して、すぐにProcreateも購入していたけど、ネットの記事でCLIP STUDIOの方が高機能で綺麗な絵が描けると言うのを見て、iMac用のCLIP STUDIO PAINT EXを購入。
当時はまだSidecarという機能が無かったので、Astropadというアプリを購入して、iPadをiMadのペンタブ代わりにして書いていました。
でも、なんか絵を描くのが楽しくなくて、絵を書かなくなって2年の歳月が流れてしまいました…。
最近、また絵を描きたいと思い、今度はProcreateで絵を描くことに。
ネットやYoutubeで使い方を簡単に覚えてProcreateで絵を描いてみると、楽しい!
2年間でProcreateの機能もかなり良くなっているらしいけど、やっぱりインターフェイスが良い。気持ちよく絵を描くことが出来る。
Procreateは有料のアプリなので、初めてiPadでお絵かきをする人は使わないかもしれないけど、iPadでお絵描きするのが初めての人でも、最後まで書き上げれるような動画を作成してみました。
Youtubeにアップしているので、良かったら見てみて下さい。
滑舌が悪いのと、アップルペンシルのキャップを閉め忘れているのは、ご愛敬ということで…(^^;
動画を見る前に下記の参考資料の写真2点をiPadの写真アプリに保存してください。
それを利用して、一緒に絵を書いてみましょう!
参考資料
↓の2つを“写真”に追加して下さい。

